Originally, there were no images on web pages. Just a mountain of text. Then in July 1992, Tim Bernes Lee placed the first image on the internet. It was a band made up of CERN staff members. Here is a copy of that now famous image:

Images are in some ways even more important than links for your website. This is because many people (more than half of your viewers) are visual learners. They learn more from images than from reading text. Your viewers will learn more and be more likely to recommend your website to others if you make an effort to include several images on every web page. Most of the web pages on my educational websites have an average of ten or more images per page.
Some courses mistakenly discourage the use of lots of images. They argue that placing many images on your web page will slow down the loading speed. This is true if you fail to compress or reduce the file size of your images before adding them to your website. However, as long as you keep the file size of each image under 100KB, you should be able to have 10 or more images on a page and still have it load in under one second – assuming your viewers have a reasonable high speed internet connection.
Steps to Add an Image to Your Home Page
Before we add an image to our home page, we first need to optimize or reduce the file size of the image and then place the image in our images folder. Copy the image to a Writer document. Then right click on the image and click Compress. Then click OK. Then right click again on the image and click Save. Then navigate to your website root folder and open your images folder. Name the image my_first_image and click save. The image by default will be saved as a JPG file.
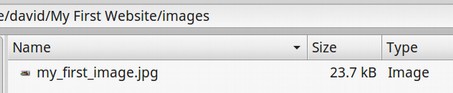
Note that the file size is only 23.7 KB.
Now add a new line to our index.html file and type “Here is a copy of the first image ever placed on the internet.”
Then enter a new line and click on the Insert Image icon which is on the Standard tab.
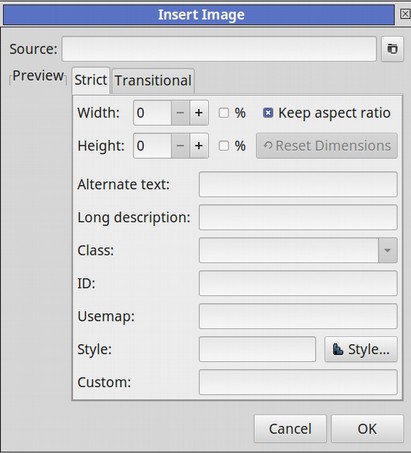
Click on the File Manager icon and navigate to the image. For Alternate Text, type in First Internet Image. Here is what the Insert Image window will look like after selecting your image.
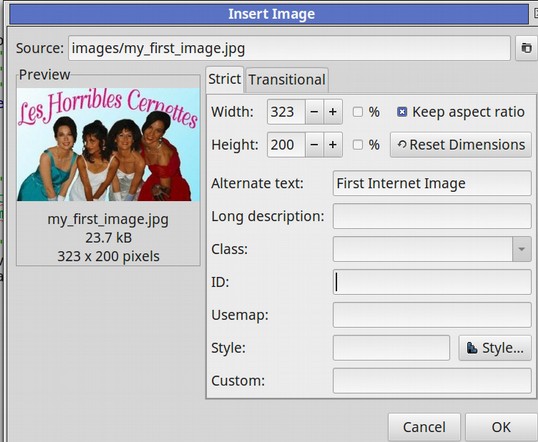
Click OK. Here is the HTML for this image.

There are several unusual things about the image tag. The biggest is that there is no content with an image. Also, there is no closing tag for an image tag. There is simple the attribute src=”relative_link.jpg” followed by the width, height and alt attributes. Click File Save, the view the file in your web browser.
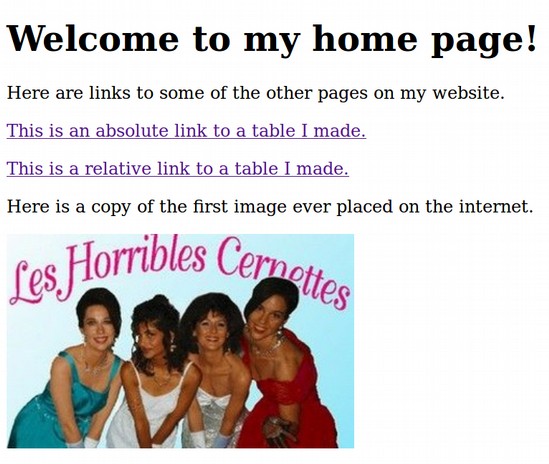
While Bluefish has used the relative URL to this image by default, it would be better to use the absolute URL. Copy the URL for your Home page:
file:///home/david/My%20First%20Website/index.html
Then copy it again and replace /index.html with /images/my_first_image.jpg
file:///home/david/My%20First%20Website/images/my_first_image.jpg
This is the absolute file name for this image.
Enter a new line and type: “This is the same image with an absolute URL: “
Then enter a new line but do not click on the Insert Image icon. Instead enter the beginning letters of the image tag. Bluefish will bring up a window with some options. Use these hints to finish typing <img src=”” alt=””>.
Then carefully place your cursor between the two parathesis to the right of the source equals sign. Then in the top menu, click on Tools, Insert, Absolute File Name. This will bring up your file manager. Navigate to the image you want to add and select it. Verify that the URL that was entered matches the absolute URL above. For alt text, carefully place your cursor between the paratheses and type in Absolute URL Image.
Click OK. Then save the file and view it in the browser. You will now see two images. Note that you do not need to specify the width and height of the image unless you want to change its size. But you should always include the Alternate Text as some browsers have images turned off by default.
Linking a Header Image to your Home Page
It is common to place an identical header image at the top of every page of your website. We have added an optimized bluefish header image to our images folder. Click Enter to place a new line below the body opening tag. Then click on the Insert Image icon. Click on the File Icon and then navigate to the heade image and select it. For Alternate text, type in Bluefish Header. Here is what the Insert Image window now looks like:
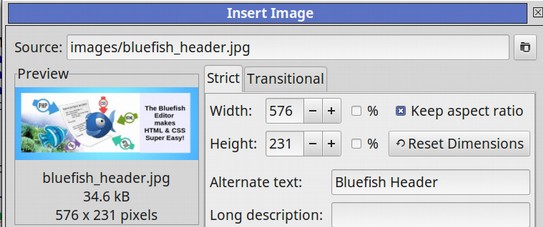
Click OK. Copy the complete line so we can paste it into some of our other web page.
<img src="/images/bluefish_header.jpg" width="576" height="231" alt="Bluefish Header">
Click File Save and open the browser to view the result.
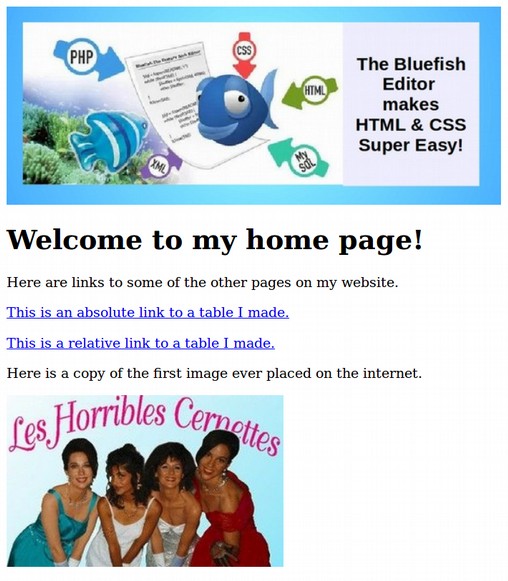
Now go back to Bluefish and open our Table web page. Copy Paste the same image into the Table web page and save it.
Then open the Table Page in a browser.
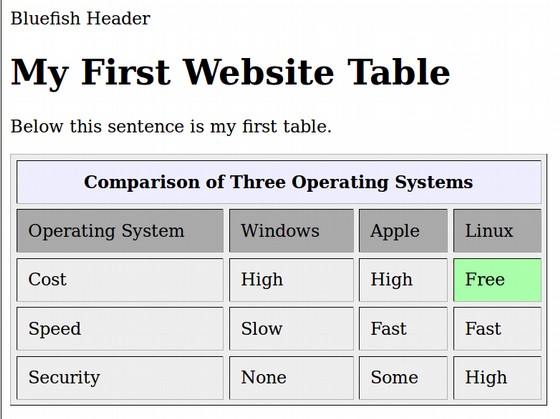
Sadly, the image tag did not display the image properly because the browser was not able to find it. Start another line just below the body tag. This time, instead of copying the URL created for the Home page, we will see if a different URL is created for the Table page. Note the difference between the two relative URLs is the placement of two dots before the forward slash.

The two dots tell the web browser to go back to the root folder and then look for the images folder. These two dots were not needed by the index.html file because it was already in the root folder. Bluefish understood that the image is being added to a file that is in a sub folder rather than the index.html file in the root folder. Now click file save and visit the Table Page with your browser.
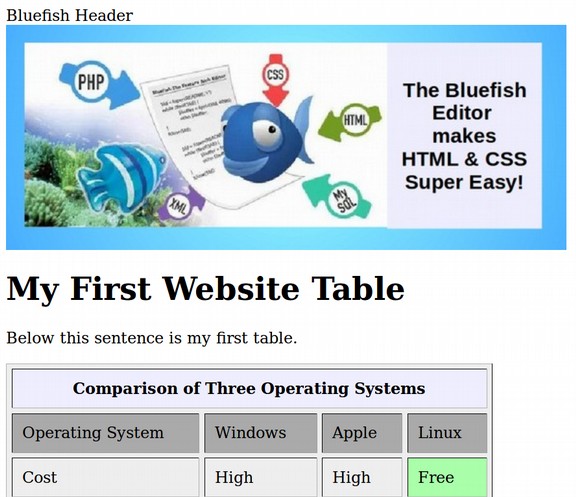
It is a common practice to click on the header at the top of the page as a quick way to return to the home page. This requires turning the header image into a link to the home page. But if we click on the header image on the table page, it does not yet take us back to our home page.
Go back to Bluefish Table web page and delete the incorrect header image. Then enclose the image tag inside of an anchor tag by selecting the entire image line and then clicking on the anchor icon. Here is what the HTML should look like:
<a href=”/index.html” <img src=”..images/myheader.jpg height=”x” width=”y” alt=”alt text”></a>.
Note that you can always use the full url to the home page. Here is what the Insert Anchor window looks like after using the file icon to navigate to the index.html file.
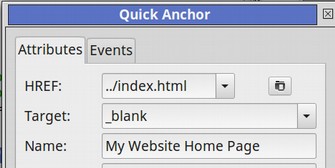
Here is the HTML in the Bluefish workspace:

Now save the file and open the browser. Click on the header and magically it takes you to the Home page. Click on the link on the home page for the Table page to get back to the table page.
How to Center an Image
The modern way to center images is to use a CSS style sheet. However, since we have not yet covered CSS, and since with a small website with just a couple of images, you may not even bother with a style sheet, here we will review the old fashioned way of centering images. Simply insert the following attribute into the image tag for the images you want to center.
style="display: block; margin-left: auto; margin-right: auto;"
We will add this to our final image on the home page right after the Alt text and just before the closing image tag.
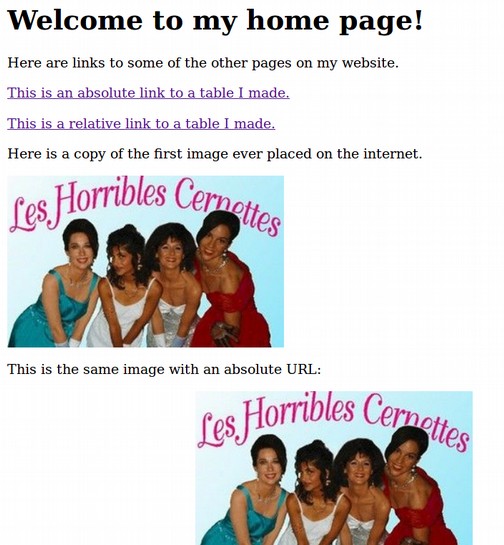
What’s Next?
This concludes our introduction to the image tag attributes. In the next section, we will take a closer look at the style=”” attribute we just used to center our image - since the Style Equals Attribute is very common and a very powerful way to customize the appearance of headings, text, links, images and everything else on your website.

